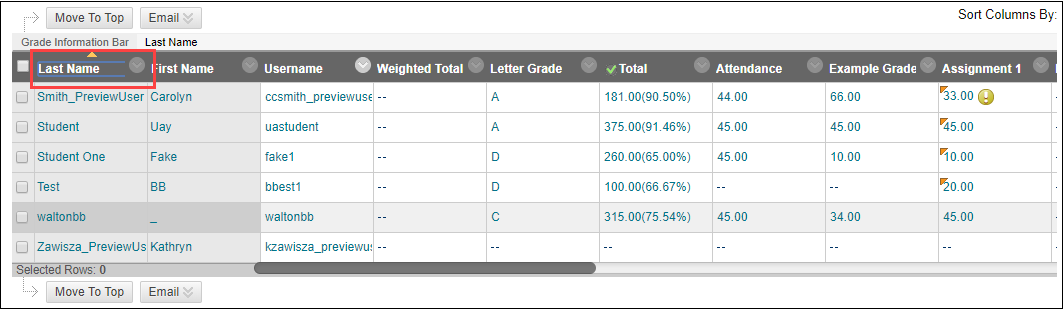To sort any column
- Enter the Full Grade Center for the course.
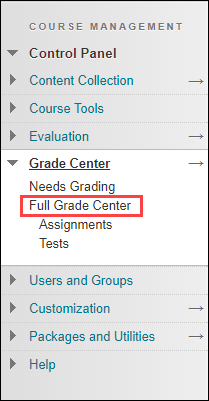
- Click the center of the column heading, on the name of the column. Do not click the edit button. One benefit of sorting by column is that it allows
you to sort so that all of the missing assignments are at the top (or bottom) and
entering zeros is much easier now.

Did you know that you can use the full-screen button to more easily see all of your columns in the Grade Center? It’s the little button in the upper right-hand corner of the screen that looks like four arrows pointing out to make the shape of a box.

- Click again to sort in the other direction (i.e. if the first click sorted grades in ascending
order, click again for descending). Note: The direction of the small arrow in the column header indicates which column is
being sorted and in which direction it is being sorted. Note the difference in the
two images.